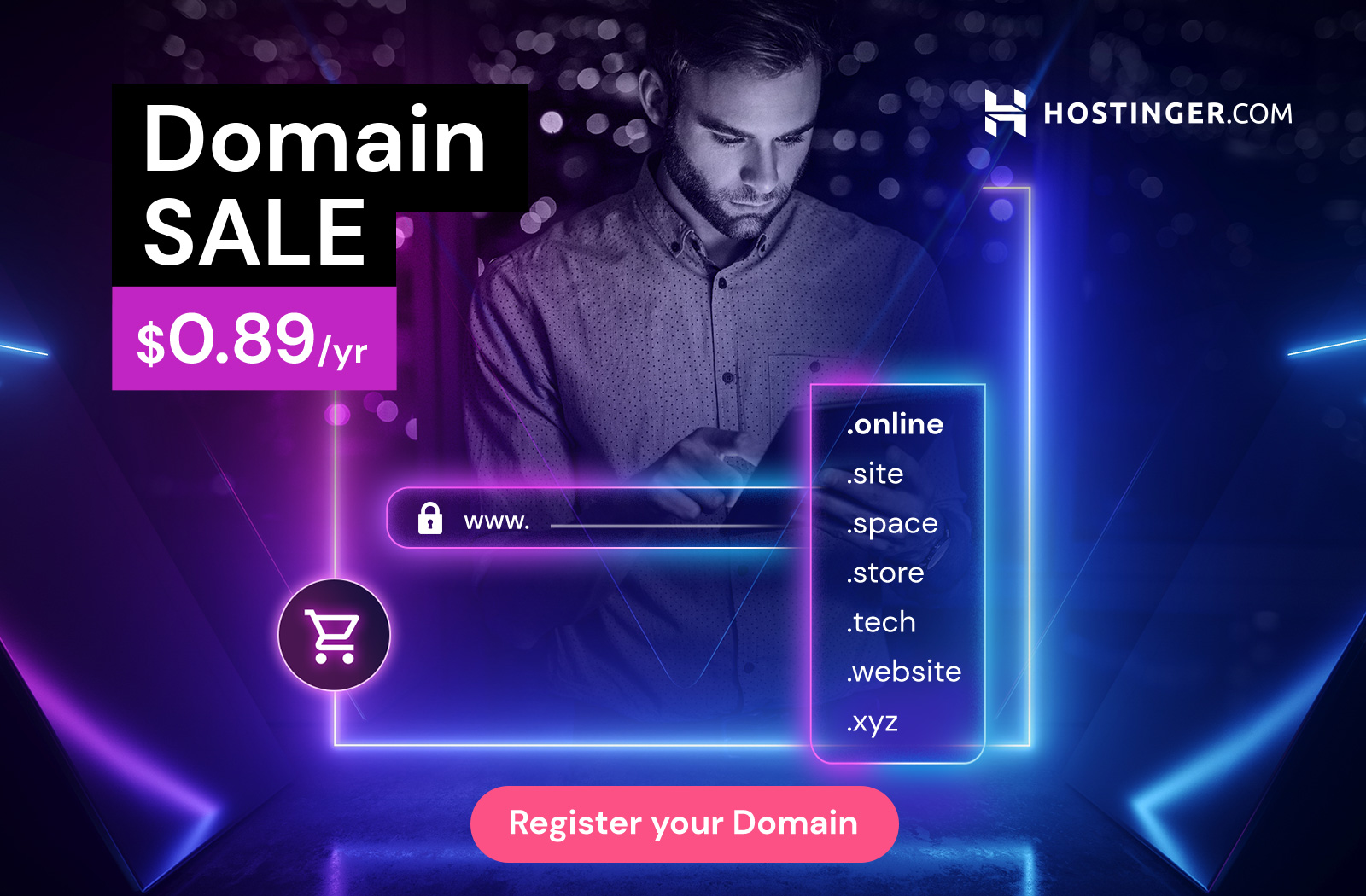Dual monitor setups have become increasingly popular among professionals who require an efficient and ergonomic workspace. The Humanscale Dual Monitor Arm is an excellent choice for enhancing productivity and comfort. Proper adjustment of this monitor arm ensures optimal viewing angles, reduces strain, and creates a clutter-free desk. In this comprehensive guide, we will detail the steps to adjust your Humanscale Dual Monitor Arm to achieve the best ergonomic position.
How to Adjust Humanscale Dual Monitor Arm?
To adjust a Humanscale dual monitor arm, start by loosening the tension on the arm using the provided tool or knob. This will allow you to move the monitors up and down, as well as side to side. Make sure to position the monitors at eye level and at an ergonomic distance from your seating position to reduce strain on your neck and eyes.
Once you have positioned the monitors correctly, tighten the tension back up to secure them in place. You may need to make minor adjustments over time as you get used to the new setup or if you change your seating position. Remember to take breaks and stretch regularly to avoid discomfort from prolonged computer use.
Unpacking and Assembly
Before you begin adjusting the monitor arm, ensure that you have all the necessary components. The package typically includes the monitor arms, mounting hardware, cable management clips, and instructions. Follow these steps to assemble the monitor arm:
- Identify Components: Lay out all parts and identify each component using the manual.
- Mount the Base: Secure the base of the monitor arm to your desk using the provided clamp or grommet mount.
- Attach the Arms: Fix the monitor arms to the base. Ensure they are securely fastened.
Mounting Your Monitors
Once the arm is assembled, the next step is to mount your monitors. Follow these guidelines:
- Attach VESA Plates: Most monitors come with VESA-compatible mounting holes. Attach the VESA plates to the back of your monitors.
- Secure Monitors to Arm: Carefully lift each monitor and secure it to the monitor arm using the VESA plates.
- Tighten Screws: Ensure all screws are tightened securely to prevent any wobbling or accidental dislodging.
Adjusting Height and Tilt
Height Adjustment
To set the height of your monitors:
- Loosen the Height Adjustment Lever: This lever is usually located on the main arm. Loosen it to move the arm up or down.
- Position the Monitors: Adjust the height so that the top of the screen is at or slightly below eye level. This position minimizes neck strain.
- Secure the Lever: Once at the desired height, tighten the lever to secure the position.
Tilt Adjustment
Proper tilt adjustment reduces glare and maintains a comfortable viewing angle:
- Loosen the Tilt Adjustment Knob: This knob is typically found behind the VESA mount.
- Adjust the Angle: Tilt the monitors forward or backward to achieve a slight downward angle. This helps reduce eye strain.
- Tighten the Knob: Secure the angle by tightening the tilt adjustment knob.
Swivel and Rotation
Swivel Adjustment
Swivel adjustment allows you to move the monitors side-to-side:
- Loosen the Swivel Joint: Find the swivel joint on the monitor arm and loosen it.
- Adjust the Position: Swivel the monitors to the left or right to achieve the desired orientation.
- Tighten the Joint: Once the monitors are in the correct position, tighten the swivel joint.
Rotation Adjustment
Rotation adjustment is useful for switching between landscape and portrait orientations:
- Loosen the Rotation Mechanism: This mechanism is generally located at the VESA mount.
- Rotate the Monitor: Adjust the monitor to the desired orientation.
- Secure the Mechanism: Tighten the rotation mechanism to lock the monitor in place.
Cable Management
Proper cable management is crucial for maintaining a tidy workspace:
- Use Cable Clips: Attach the provided cable clips along the monitor arms.
- Route Cables: Guide your monitor cables through the clips, ensuring they are not taut or at risk of getting pulled out.
- Bundle Excess Cable: Use cable ties or Velcro straps to bundle any excess cable length neatly behind your desk.
Fine-Tuning for Ergonomics
Monitor Distance
The distance between your eyes and the monitors should be about an arm’s length away. This distance helps reduce eye strain and provides a comfortable viewing experience.
Monitor Alignment
Align the monitors so that they form a slight inward curve. This alignment helps in minimizing head movement and provides a seamless transition between screens.
Maintaining Adjustments
Periodically check all adjustment points to ensure they remain secure. Over time, some joints and screws may loosen, requiring minor readjustments to maintain the optimal setup.
Troubleshooting Common Issues
Monitor Sagging
If your monitors sag, check the tightness of all screws and joints. Ensure the weight of the monitors is within the specified limit of the monitor arm.
Difficulty in Adjustment
If adjustments are difficult, verify that no cables are restricting movement and that all adjustment levers and knobs are functioning correctly.
Monitor Drift
Monitor drift can occur if the arm is not properly balanced. Recheck the height and tilt adjustments and ensure all mechanisms are securely tightened.
Conclusion
Adjusting your Humanscale Dual Monitor Arm correctly is vital for achieving an ergonomic and efficient workspace. By following the detailed steps provided in this guide, you can enhance your comfort and productivity. Regular maintenance and fine-tuning ensure that your setup remains optimal over time.