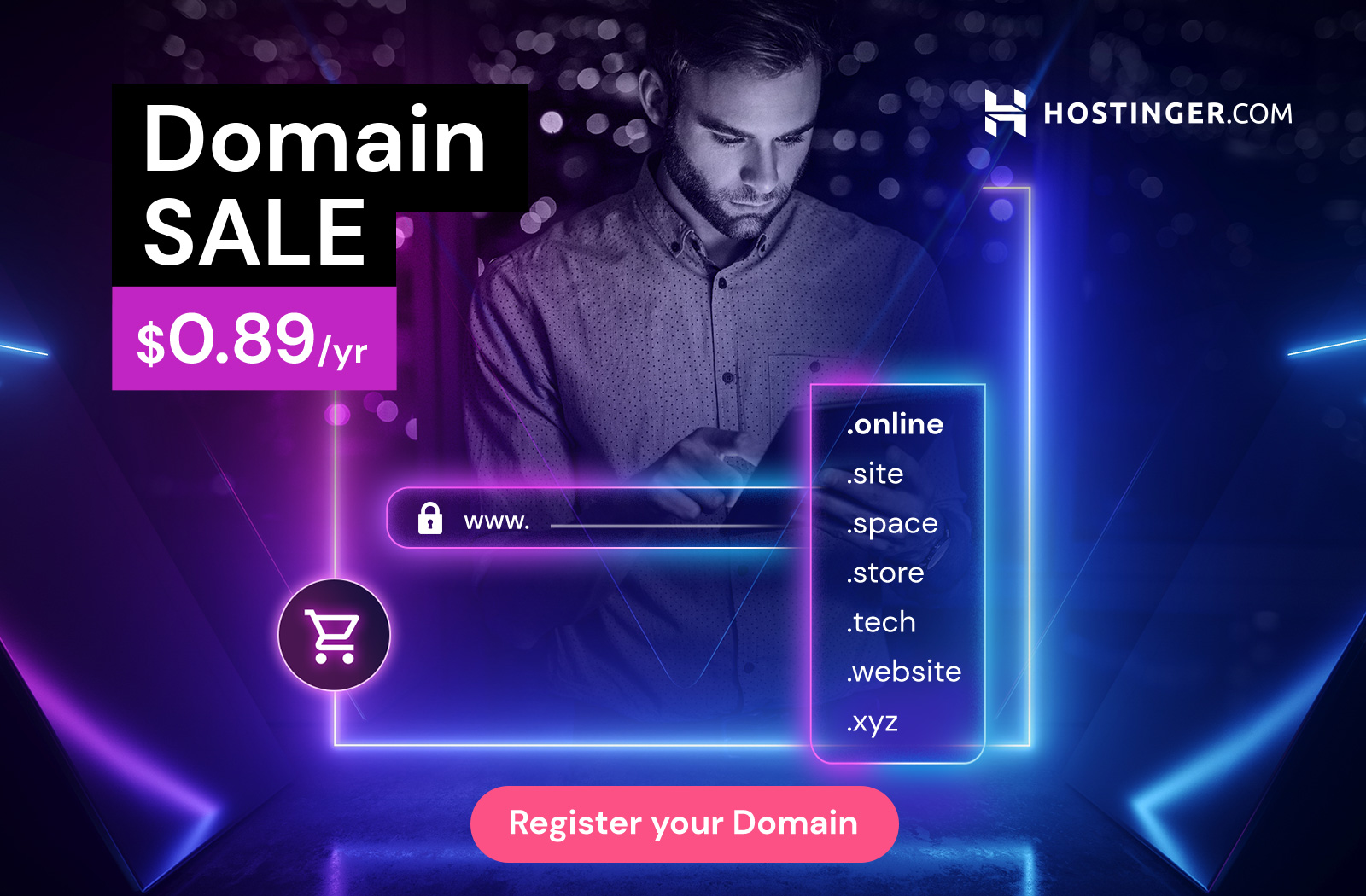In today’s fast-paced digital world, ergonomics plays a crucial role in ensuring comfort and productivity at our workstations. One of the essential components of an ergonomic setup is a computer monitor arm. Adjusting a computer monitor arm correctly can significantly enhance your workspace efficiency and reduce physical strain. In this detailed guide, we will walk you through the process of adjusting your computer monitor arm for optimal performance and comfort.
How to Adjust Computer Monitor Arm: A Comprehensive Guide
To adjust a computer monitor arm, first loosen the tension or screws that hold the arm in place. This will allow you to move the arm up, down, left, or right to your desired position. Make sure to adjust the height and angle of the monitor so that it is at eye level and perpendicular to your line of sight for comfortable viewing.
Once you have positioned the monitor where you want it, tighten the tension or screws back in place to secure the arm. Test out the adjustments by moving the monitor around and ensure that it stays in place without any wobbling or shifting. Remember to take breaks and readjust as needed for optimal comfort and ergonomic positioning while using your computer.
Understanding the Benefits of a Computer Monitor Arm
A computer monitor arm offers several advantages:
- Enhanced Ergonomics: Proper monitor placement reduces neck and eye strain.
- Desk Space Optimization: Frees up valuable desk space, making your workspace more organized.
- Flexible Positioning: Allows for easy adjustment of the monitor’s height, depth, and angle.
- Improved Aesthetics: Creates a cleaner, more professional-looking workspace.
Initial Setup: Preparing Your Workspace
Before adjusting your monitor arm, ensure that your workspace is prepared:
- Clear Desk Space: Remove any unnecessary items to allow for easy installation and adjustment.
- Position Your Desk: Ensure your desk is stable and positioned correctly to avoid any disruptions during adjustment.
Step-by-Step Guide to Adjusting Your Monitor Arm
1. Attaching the Monitor to the Arm
Most monitor arms come with a VESA mount that attaches to the back of your monitor. Follow these steps:
- Locate the VESA Mount Holes: Check the back of your monitor for four screw holes arranged in a square pattern.
- Secure the Mounting Plate: Attach the mounting plate to the monitor using the screws provided.
- Attach the Monitor to the Arm: Slide or clip the mounted monitor onto the monitor arm, ensuring it is securely fastened.
2. Adjusting the Height
The height of your monitor should allow your eyes to naturally align with the top third of the screen:
- Loosen the Height Adjustment Mechanism: This could be a knob, lever, or screw depending on your monitor arm model.
- Raise or Lower the Monitor: Adjust the height so that the top edge of the screen is at or slightly below eye level.
- Secure the Position: Tighten the adjustment mechanism to lock the monitor in place.
3. Setting the Distance and Depth
The optimal distance between your eyes and the monitor should be approximately an arm’s length:
- Pull or Push the Arm: Adjust the arm to position the monitor at a comfortable viewing distance.
- Check for Stability: Ensure the monitor remains stable and does not wobble when adjusted.
4. Tilt and Angle Adjustment
Proper tilt and angle adjustments can prevent glare and reduce neck strain:
- Tilt the Monitor: Adjust the tilt so that the screen is perpendicular to your line of sight. A slight downward tilt of 10-20 degrees is often ideal.
- Angle the Screen: If using multiple monitors, angle them inward slightly to create a more natural field of view.
5. Cable Management
Neat cable management enhances the aesthetics and functionality of your setup:
- Use Cable Clips or Channels: Secure the cables along the arm using built-in clips or adhesive cable channels.
- Bundle Excess Cables: Use zip ties or Velcro straps to bundle any excess cables, keeping them out of the way.
Fine-Tuning for Comfort and Efficiency
After the initial setup, spend some time fine-tuning the adjustments to suit your personal preferences:
- Test Different Positions: Spend a few days testing different heights, angles, and distances to find what works best for you.
- Make Incremental Adjustments: Small changes can make a big difference in comfort and productivity.
- Listen to Your Body: Pay attention to any discomfort or strain and adjust accordingly.
Troubleshooting Common Issues
Monitor Sagging or Drooping
If your monitor arm cannot hold the monitor’s weight:
- Check the Weight Limit: Ensure your monitor is within the weight capacity of the arm.
- Tighten the Joints: Use the provided tools to tighten any loose joints or screws.
- Consult the Manual: Refer to the manufacturer’s instructions for specific adjustments.
Monitor Arm Stiffness
If the arm is too stiff and difficult to adjust:
- Lubricate the Joints: Apply a small amount of lubricant to the joints to ease movement.
- Adjust the Tension: Some arms have adjustable tension settings for smoother operation.
Maximizing Productivity with a Monitor Arm
A well-adjusted monitor arm not only improves ergonomics but also boosts productivity. Here are some tips to maximize these benefits:
- Align Multiple Monitors: For multi-monitor setups, align the monitors horizontally for a seamless workflow.
- Utilize Vertical Adjustment: Use vertical adjustment for standing desk setups to maintain proper ergonomics whether sitting or standing.
- Personalize Your Space: Adjust your monitor arm to complement other ergonomic tools like a keyboard tray or footrest.
Conclusion
Adjusting your computer monitor arm correctly is essential for creating a comfortable and productive workspace. By following the steps outlined in this guide, you can ensure that your monitor is positioned to reduce strain and improve efficiency. Remember, the key to optimal ergonomics is regular adjustment and fine-tuning based on your personal needs.